PWTK-2024 Virtual Machine
All-inclusive PWTK-2024 Virtual Machine (size:
3.0G) that contains the software and material required
for the PWTK-2024 hands-on
tutorial is available at:
http://pwtk.ijs.si/download/PWTK-2024.ova
https://bioad.ijs.si/download/PWTK-2024.ova
The sha256 checksum of the PWTK-2024.ova
file:
460eecf6bbbfdb31103405aea37064302211585155867b76ddb2182782dcbb70
PWTK-2024 Virtual Machine image is the same irrespective of which host operating system is used (Linux, Mac OS, or Windows). The virtual machine depends on the VirtualBox virtualization software (version 7.0) and is based on Debian OS.
Hardware requirements
A computer (laptop or desktop) must support virtualization and have about 10G of free disk space.
Installation instructions
To install PWTK-2024 Virtual Machine follow these steps:
- Download and install VirtualBox (click a large blue "Download VirtualBox 7.0" button therein).
- After VirtualBox is installed and PWTK-2024 Virtual Machine downloaded from the above link, import the machine by either double clicking it or from the File→Import Appliance menu of VirtualBox.
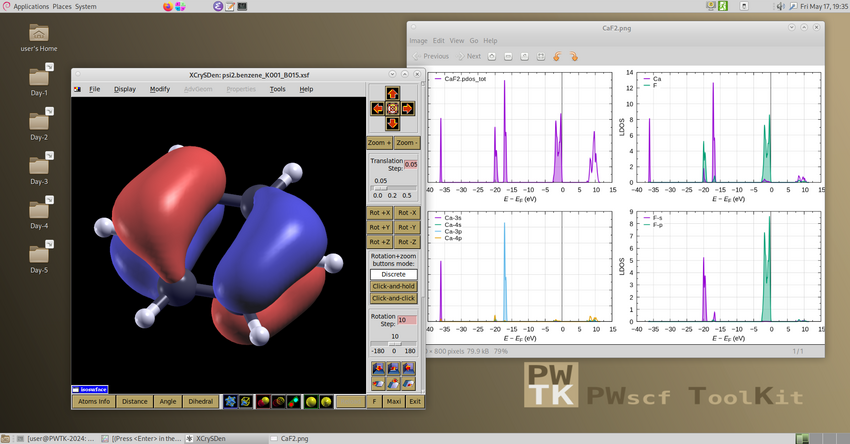
How to login
Once PWTK-2024 Virtual Machine is imported into VirtualBox, click the green "Start" arrow on the VirtualBox manager window. After the machine is booted, the login screen appears. To login use:
username: user
password: pwtk2024
Keyboard settings
By default, a system is set to US keyboard. You can change
this or add new keyboards by going to (upper left corner of the
Desktop environment):
System→Preferences→Hardware→Keyboard
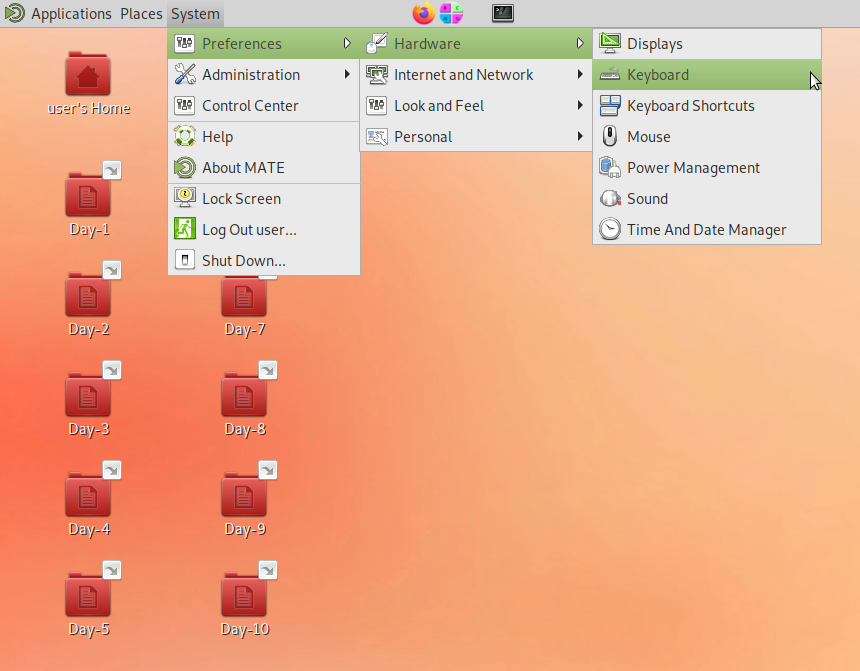
The following window appears (new keyboard layouts can be added
by clicking the "+Add" button):
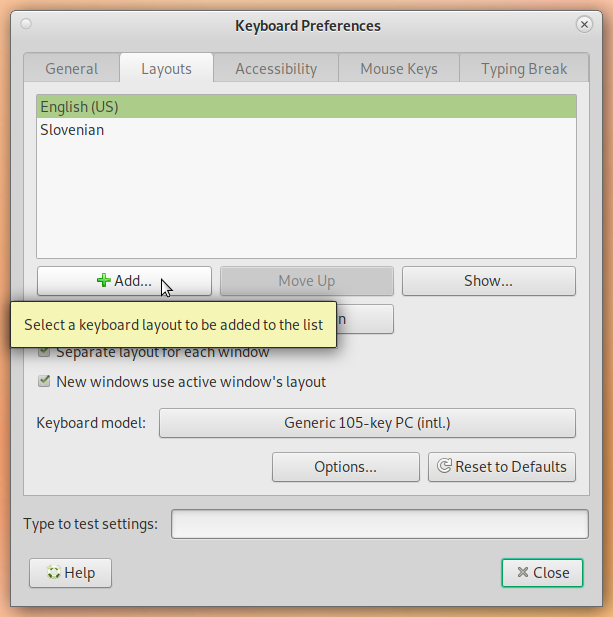
The keyboards can then be switched on the right part of the
top-panel:
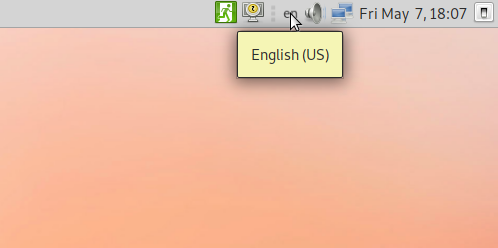
Changing the number of CPUs
If your computer has several CPUs then you can increase the
number of CPUs that PWTK-2024 Virtual Machine will use
as to make the calculations run faster. This can be done as
follows: close the PWTK-2024 virtual-machine and in the
VirtualBox Manager select the PWTK-2024 Virtual
Machine but do not start it. Then press the Settings
button and in the window that appears select System tab
and increase (or decrease) the number of CPUs accordingly.
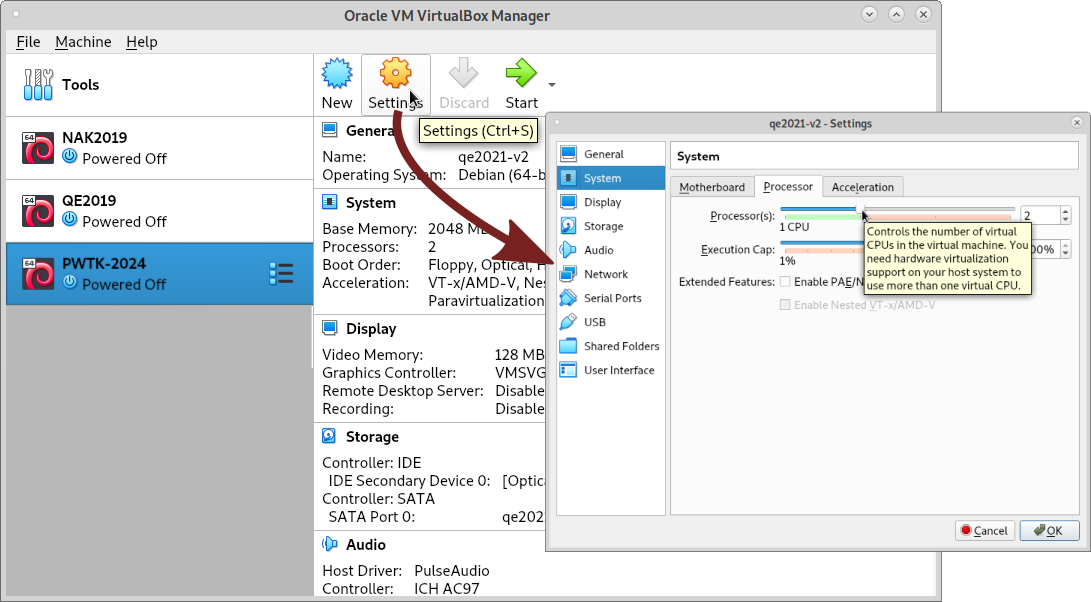
Troubleshooting
On some laptops virtualization is disabled by default. If you encounter any issues, this is the first thing to check. In general you should reboot the system, enter the BIOS and search for a virtualization option and make sure it is enabled. Some general instruction on how to do this are available here.
Black screen issue
If you get a black screen, you may need to change the video
memory in the Settings. Close the PWTK-2024 Virtual
Machine and then in the VirtualBox Manager select
the PWTK-2024 Virtual Machine but do not start it. Then
press the Settings button and in the window that appears
select Display tab and change (increase) the Video Memory.
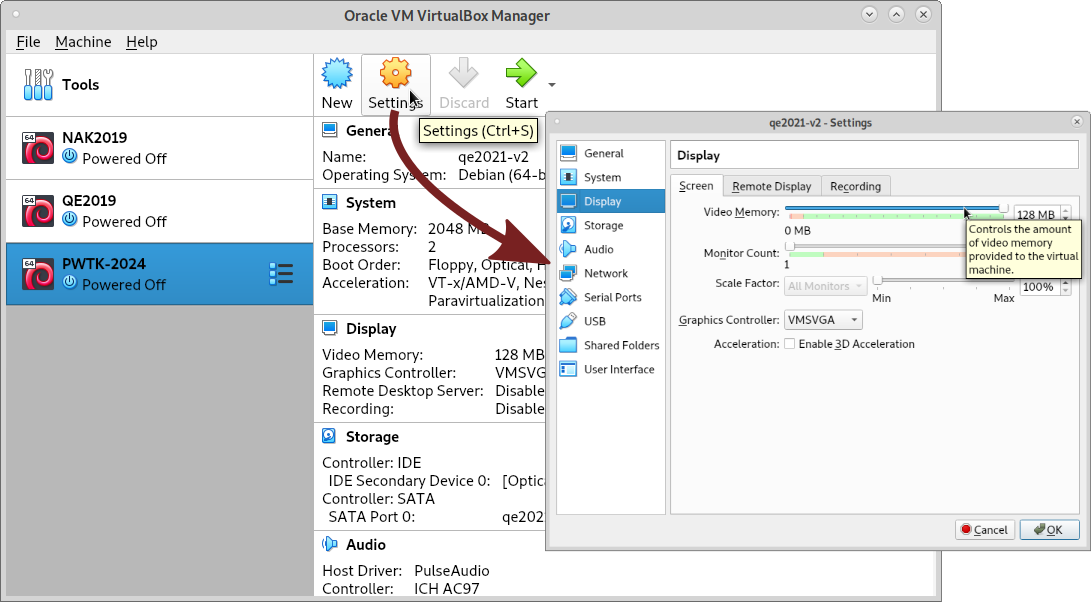
Issue with VirtualBox on Windows 10
It has been reported that sometimes virtual machine does not start on Windows 10, despite virtualization being enabled in the BIOS. In this case, see Virtual box is not working on windows 10.
Notice to MAC users
If PWTK-2024 Virtual Machine opens in a small window, it is possible to solve the problem as follows:
- login (see below) without trying to resize the window
- once desktop environment of PWTK-2024 Virtual Machine appears, click on Cmd+C button
- if Cmd+C doesn't solve the problem, use the following menu on the "VirtualBox VM": View->Virtual Screen 1->Scale to ... (you need to select appropriate value of scaling)
Problem with high DPI screens
On high DPI screens, text and icons in the VM may appear too
tiny. This issue can be solved as illustrated by the below
snapshot via the View menu of the VM main window.
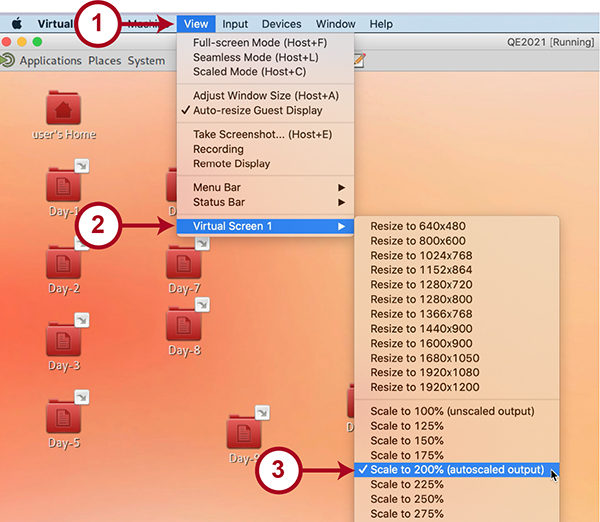
Ugly layout upon resizing the VM window size
If you get an ugly layout of VM's desktop upon resizing the
VM main window, use the View->Adjust Window Size menu
on the "VirtualBox VM" as shown below:
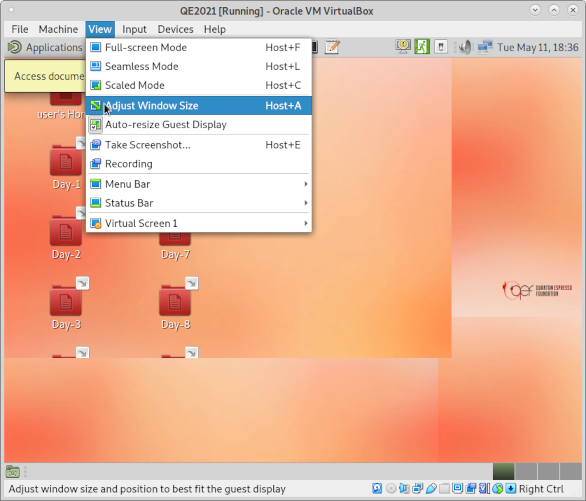
Other issues
If there are any other issues or if you are unable to load the PWTK-2024 Virtual Machine, try to search for tips on the internet. As a last resort, we will try to help you on-line at the beginning of the school.
